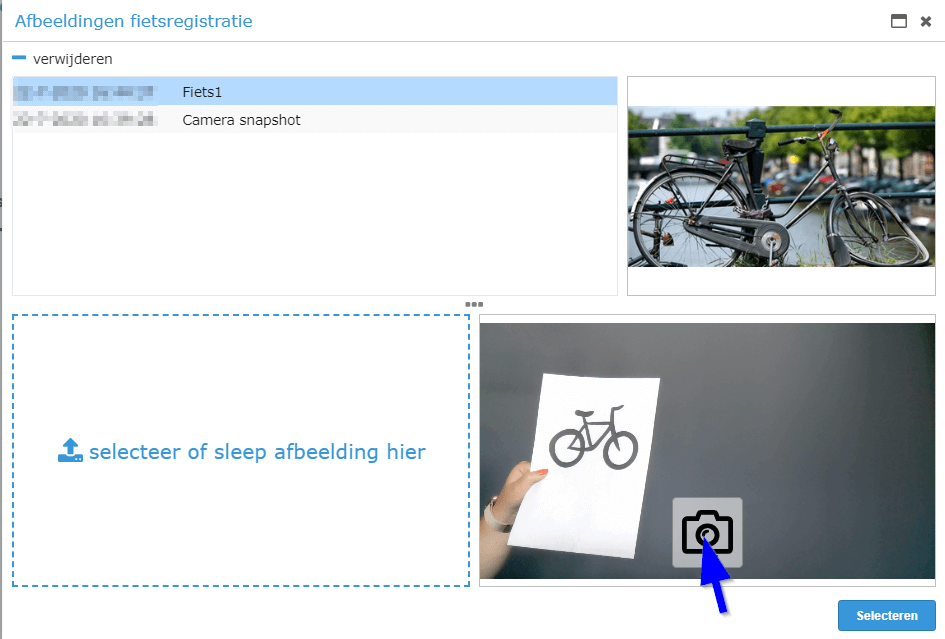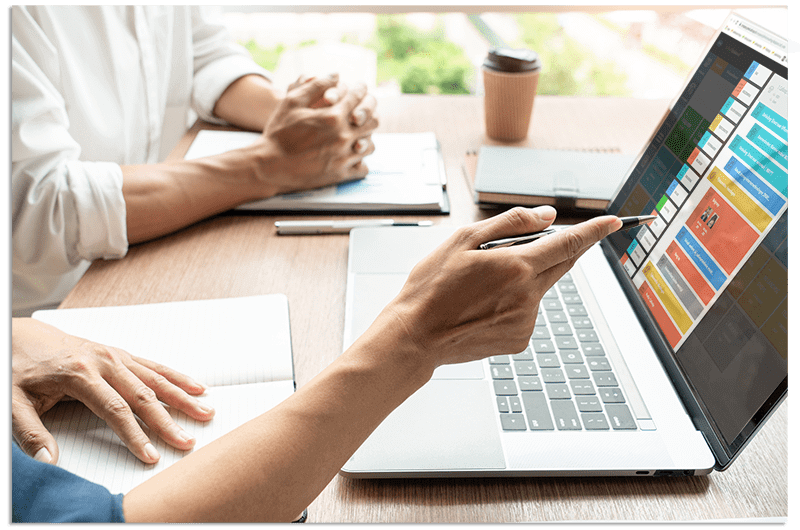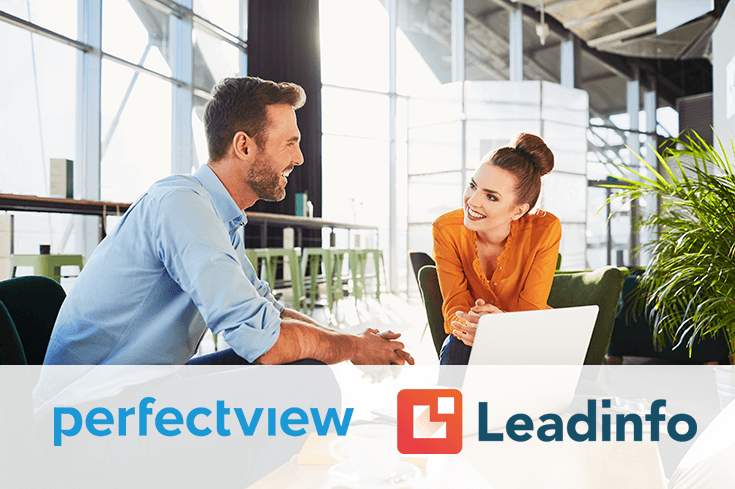18 aug. 2020
CRM update augustus 2020 – VoG & Fietsendepot
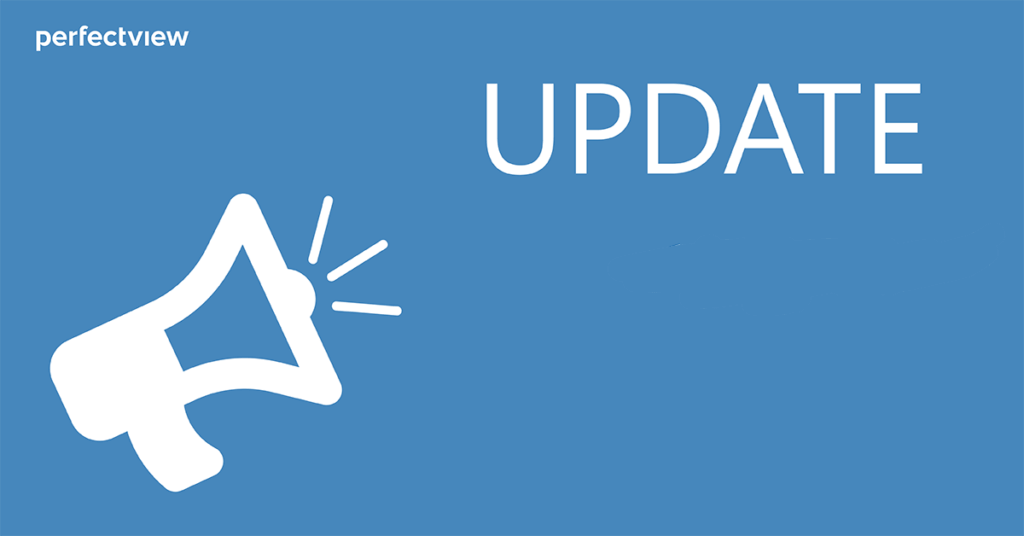
Deze update (versie 20.02.001) betreft voornamelijk verbeteringen in de techniek. Met deze update wordt de basis gelegd voor een aantal lang gewenste vernieuwingen waarmee we later dit jaar kunnen komen. Denk hierbij aan de mobiele apps, de invoegtoepassingen in Office365 en andere extra functionaliteiten in CRM.
Welke gevolgen heeft dat voor jou?
Deze update heeft voor jou als gebruiker minimale gevolgen. Aan de userinterface is nauwelijks iets veranderd. We hebben wel wat kleine functionele verbeteringen (quick wins) doorgevoerd. In dit artikel informeren we je hierover.
Nieuw! Direct foto’s maken met je webcam vanuit PerfectView.
Vanaf nu kun je rechtstreeks met je webcam een foto maken en wordt deze in PerfectView opgeslagen. Dit doe je door in de rijwielregistratie op het pennetje te klikken indien er al een foto staat (optie 1) of op de ruimte van de afbeelding zelf te klikken indien er nog geen foto is (optie 2).
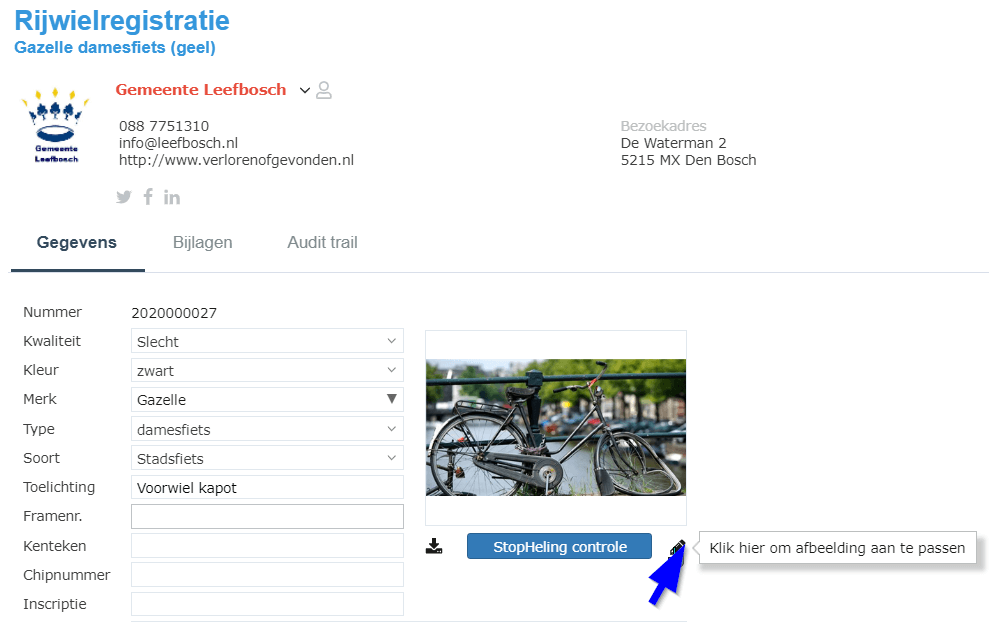
Onderstaand scherm opent nu. Onderin heb je links de mogelijkheid om een afbeelding vanaf je computer toe te voegen. Rechts krijg je het beeld van je webcam te zien en als je op het icoon van de camera klikt dan maak je een foto.
Als je op selecteren rechtsonder klikt dan wordt automatisch de laatst toegevoegde foto geselecteerd maar door op een andere foto te klikken kun je dit indien nodig aanpassen.
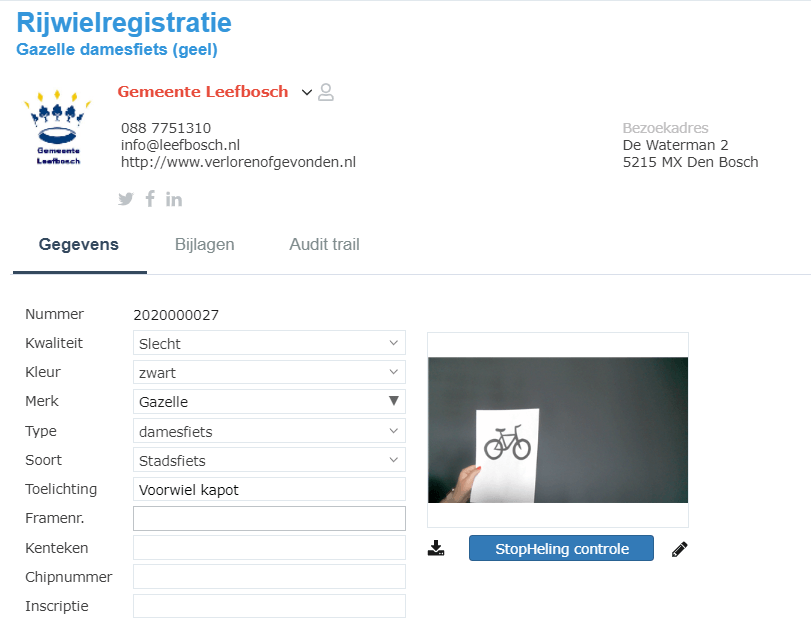
Veranderingen na de update:
-
Browsers
PerfectView start je op via het internet. Hiervoor kan je gebruik maken van verschillende browsers, zoals Google Chrome, Internet Explorer, Firefox, Safari (op een Mac) of Microsoft Edge. Deze laatste twee browsers worden met de nieuwe technieken die we gebruiken nu ook beter ondersteund. Daarnaast is het nu ook mogelijk om in één browser meerdere tabbladen van PerfectView te openen, zonder dat dit conflicten oplevert.
-
Wachtwoord vergeten
De procedure voor het wijzigen van je wachtwoord, indien je dit bent vergeten, is gewijzigd. Wanneer je je wachtwoord bent vergeten doorloop je de volgende stappen:
1. Klik op wachtwoord vergeten
2. Vul je gebruikersnaam (e-mailadres) in en klik op “versturen”
3. Per mail ontvang je een bericht met een link, deze link is 4 uur geldig
4. Klik op de link om een nieuw wachtwoord in te stellen
5. Vul een nieuw wachtwoord in en herhaal deze
6. Er opent een nieuwe pagina, waarin je als gebruiker inlogt met het nieuwe wachtwoord -
E-mail en notities met opmaak
Een verschil bij het versturen van een e-mail is dat de aanhef niet meer in een apart tekstvlak wordt getoond. Verder komt deze update met een zogenaamde HTML Editor en Viewer beschikbaar voor e-mails en notities. De editor zorgt ervoor dat je teksten in e-mails en notities kan opmaken (bijvoorbeeld vet of cursief gedrukt, inspringen van teksten, afbeeldingen, opsommingen etc.) zonder dat je hier HTML kennis voor nodig hebt. Er zit een spellingscontrole in de editor, wanneer er een spellingsfout is gevonden wordt het woord rood onderstreept. Wil je de correcte spelling hiervan zien, klik dan met de rechtermuisknop op het woord terwijl je de “Ctrl” toets ingedrukt houdt. Voor het plakken van (gekopieerde) teksten, gebruik je de toetsencombinatie “ctrl + shift + V”. De viewer zorgt ervoor dat de opmaak in opgeslagen e-mails en notities ook behouden blijft.
Maak je gebruik van standaard email teksten of email sjablonen. Let dan even op!
Reeds ingerichte emailteksten en emailsjablonen blijven functioneren als voorheen, echter minieme verschillen in de opmaak kunnen ontstaan. Let daarom goed op de opmaak van het bericht voordat je het daadwerkelijk verstuurd. In het e-maildialoog staat rechts bovenaan de keuze ‘Voorbeeld tonen’. Hiermee kun je de opmaak van je bericht nog even checken.
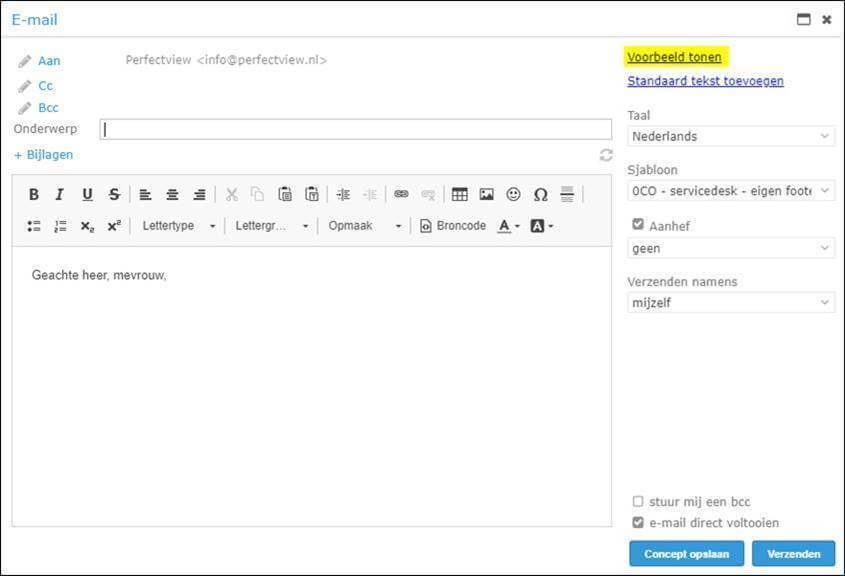
Mocht onverhoopt de opmaak niet meer (volledig) naar wens zijn, dan kan je in de applicatie instellingen de teksten en sjablonen naar behoeven aanpassen of vraag een beheerder dit voor je te doen.
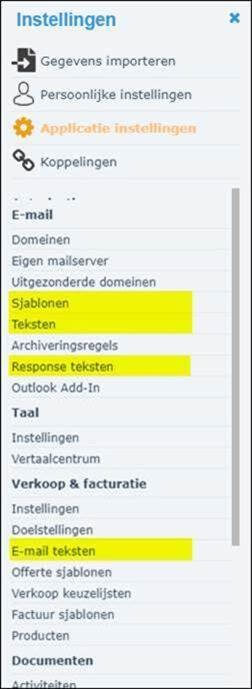
Nog meer functionele verbeteringen:
-
Weergaven
In de huidige versie bestond een weergave uit een scrollbar en een aantal pagina’s. In de nieuwe versie past de weergave zich aan, aan de grootte van je beeldscherm. De scrollbar is verdwenen en je ziet direct uit hoeveel pagina’s je weergave bestaat. Onderaan de pagina kan je ook aangeven welk paginanummer je wilt tonen. Bij het aanpassen van weergaven kan je de volgorde van de kolommen bepalen. De update maakt het mogelijk om de kolommen naar de juiste plek te slepen.
-
Mijn werkplek
Het inrichten van “mijn werkplek” is iets gewijzigd. In de linker kolom vind je de items die in “mijn werkplek” staan. De rechter kolom bevat alle items die nog toegevoegd kunnen worden aan “mijn werkplek”. In deze kolom staan een aantal items die je kunt uitklappen door op het pijltje te klikken. Het toevoegen van een item aan je werkplek, doe je door op het plusteken te klikken. Ook hier kunnen de items naar de juiste plek gesleept worden om de juiste volgorde te bepalen. Tot slot klik je op toepassen en daarmee is je werkplek ingericht.
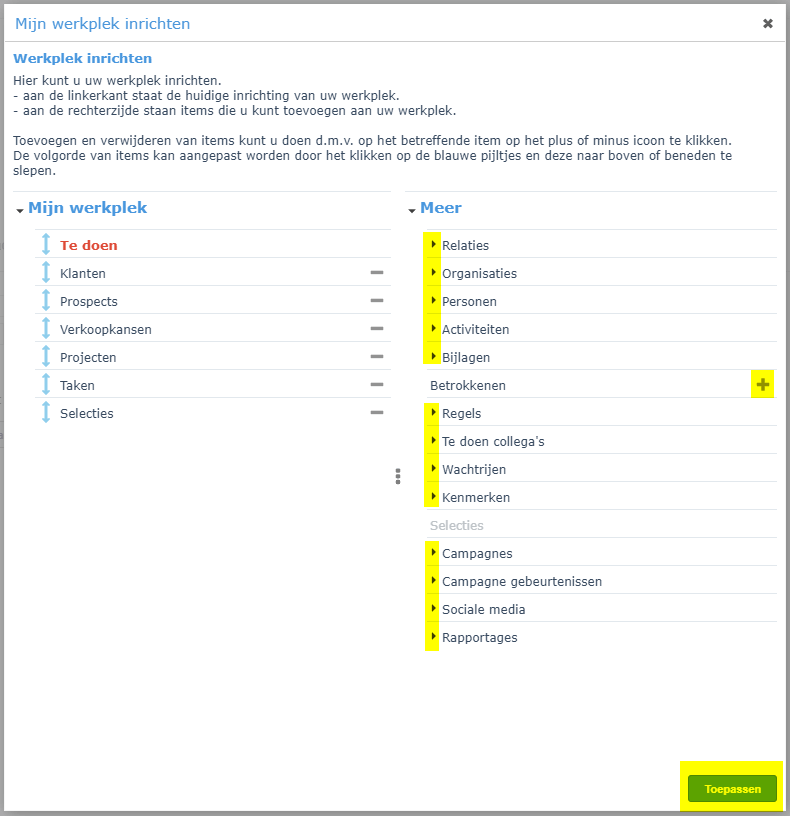
-
-
Opmerking plaatsen in de header van de relatiekaart
-
Je kunt een korte aantekening plaatsen in de header van een relatiekaart. Deze aantekening is altijd zichtbaar als je iets binnen die relatie doet (bijvoorbeeld een activiteit toevoegen).
Op het tabblad extra info heb je de mogelijkheid een attentie toe te voegen. Deze attentie wort getoond in de header van de relatiekaart.
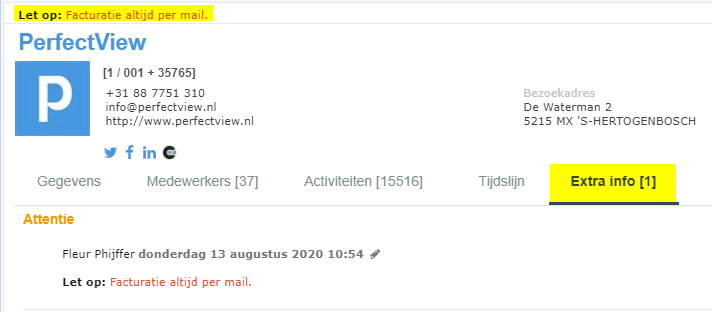
Je kan deze functie activeren in de Applicatie instellingen. Ga naar Instellingen > Applicatie instellingen > Configuratie > Tabbladen. Hier vink je de optie Attentie tonen in de kop van relaties en activiteiten aan.
En tenslotte…
-
Bulkacties
Om bulkacties te kunnen uitvoeren, moeten eerst de activiteiten geselecteerd worden waarop je de bulkactie wilt toepassen. Je selecteert de activiteiten door te klikken op de knop “acties” > bulkacties > selectie aanzetten, vervolgens klik je op de activiteit. Om meerdere activiteiten te selecteren, houdt daarvoor de “Ctrl” toets ingedrukt. Je kunt ook een hele rij activiteiten tegelijkertijd selecteren, door de toets combinatie “Ctrl + Shift” ingedrukt te houden en de bovenste en laatste activiteit in deze rij aan te klikken.
TIP: pin de actie Selectie aanzetten vast aan je knoppenbalk. Je ziet dan altijd of de functie selecteren “aan” of “uit” staat.

-
Meerdere databases
Indien je gebruik maakt van meerdere databases met dezelfde gebruikersnaam, kon je voorheen snel wisselen tussen databases. Door de nieuwe inlogtechniek, is dit niet mogelijk. Je moet daarom opnieuw inloggen om toegang te krijgen tot een andere database.
Aanbevolen blogs
Aanbevolen, Nieuws | 23 dec. 2021
Callvoip integratie met PerfectView CRM
Aanbevolen, Nieuws | 06 apr. 2021
Leadinfo integratie met PerfectView
Aanbevolen, Nieuws | 19 feb. 2020